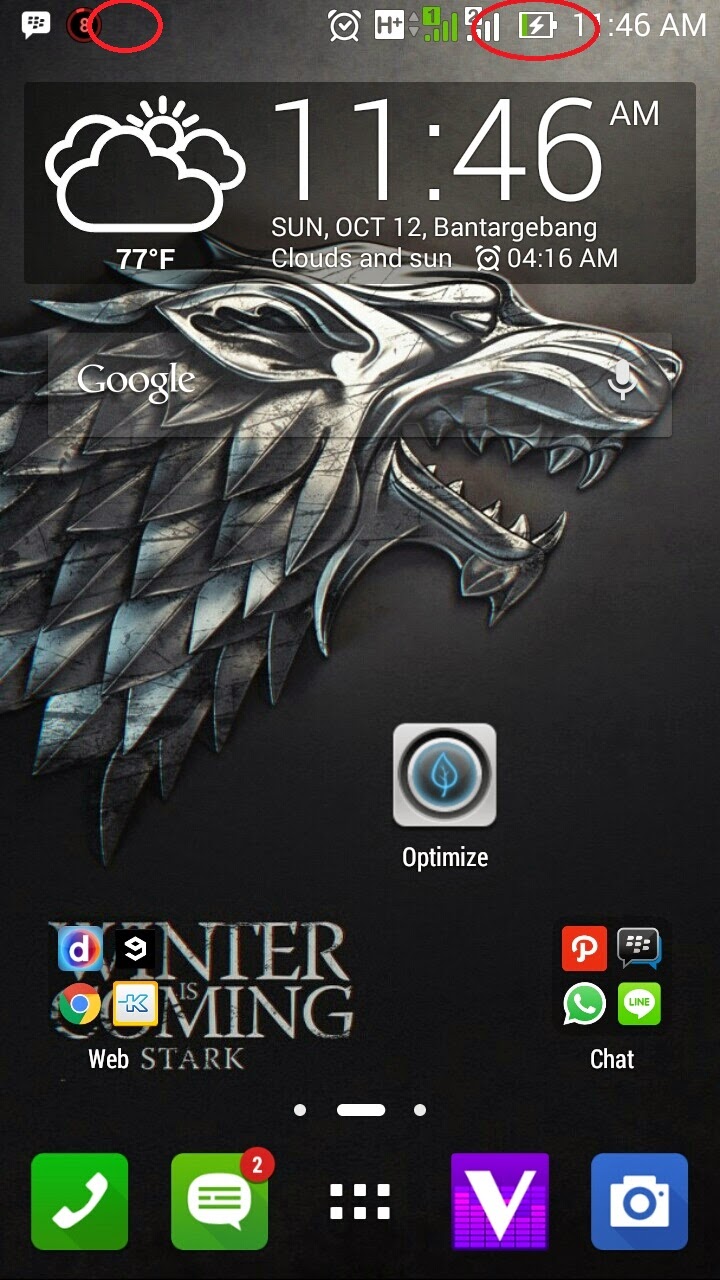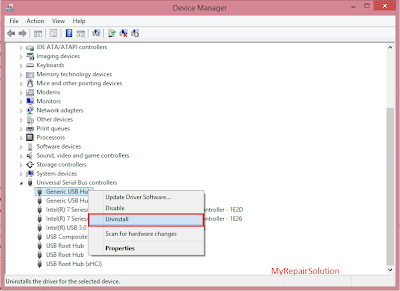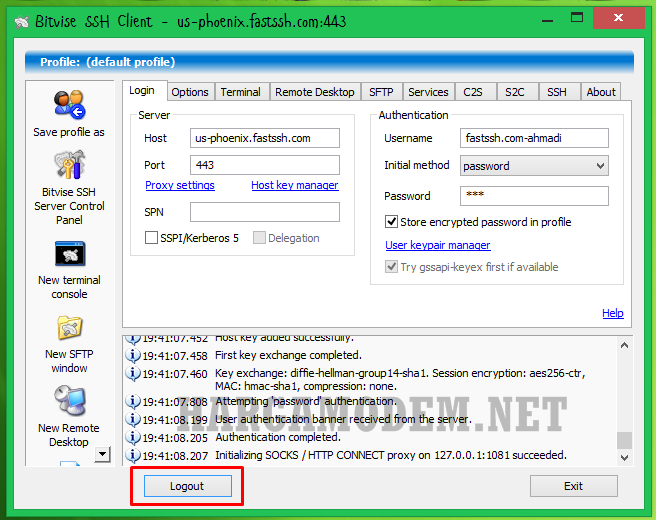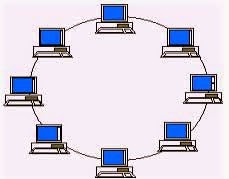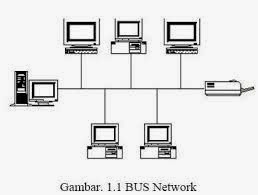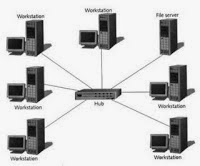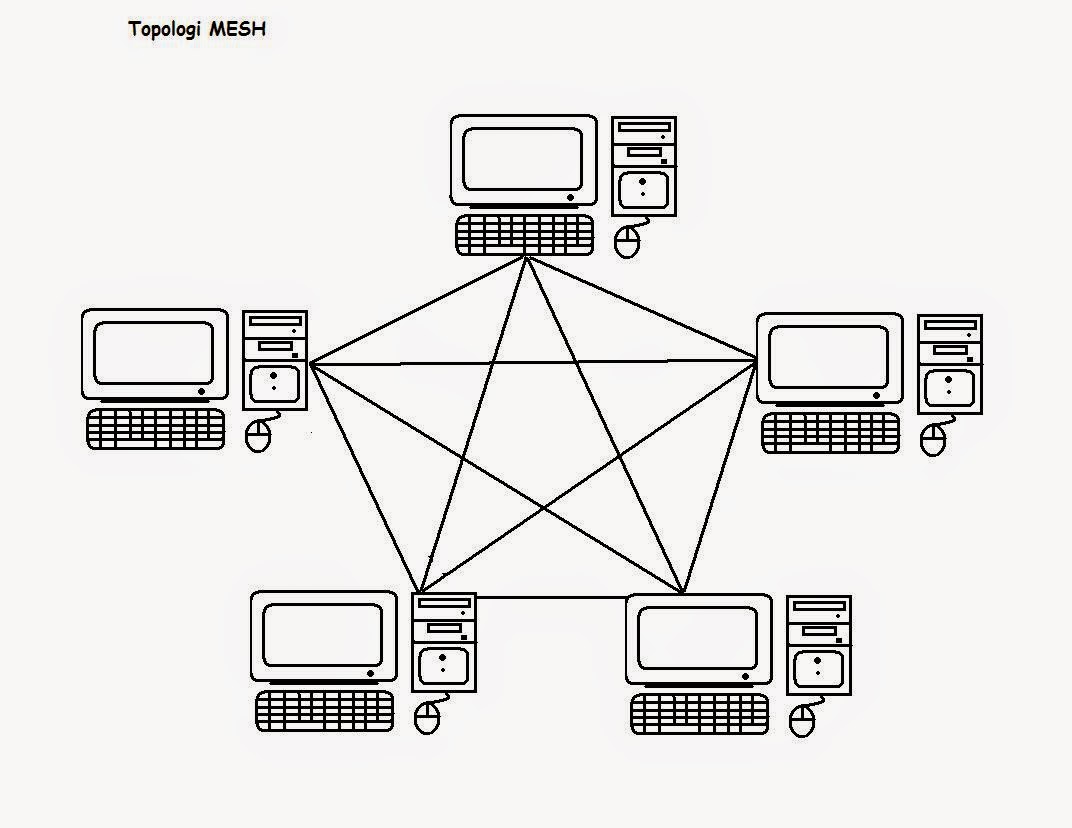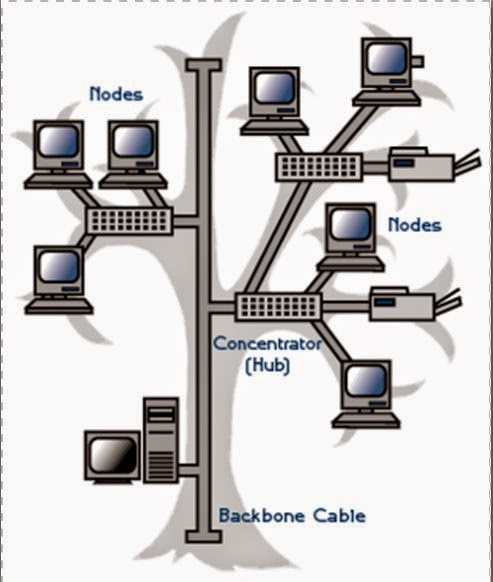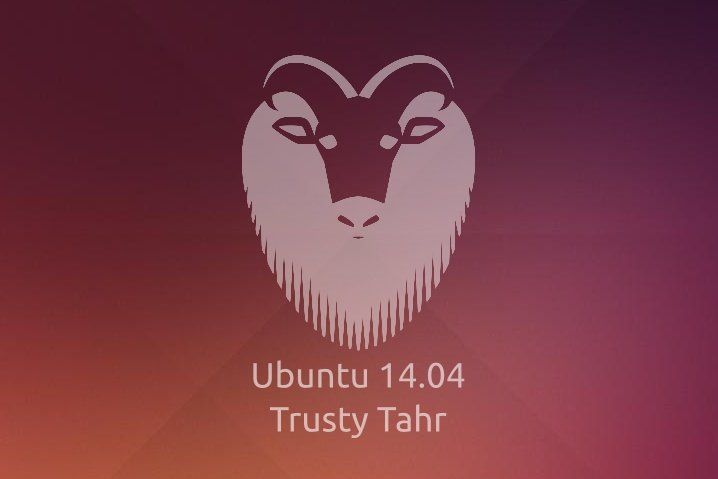UbuasaUbuntu
Versi 14.04 “Trusty Tahr” merupakan distribusi Linux yang paling
populer menggunakan user interface Unity yang khas dan disesuaikan.
Trusty Tahr merupakan edisi dengan dukungan jangka panjang “Long Term
Support” (LTS) selama 5 tahun, berupa dukungan keamanan berikut jalur
upgrade yang lebih mudah dibandingkan rilis versi LTS (12.04)
sebelumnya.
Rilis dengan dukungan jangka panjang (LTS) menjanjikan pemeliharaan
yang didukung oleh Canonical selama lima tahun, agar senantiasa stabil,
handal, aman dan sekaligus berdampak hemat biaya, terutama untuk desktop
dengan penyebaran skala besar, baik pada perusahaan, sektor publik dan
pemerintahan.
Mulai dari rilis ini, Canonical berikrar untuk fokus pada konvergensi
Ubuntu dalam membangun infrastruktur sistem operasi open source OS
tunggal yang akan berjalan secara berkesinambungan baik di PC, tablet,
ponsel dan bahkan pada TV.
Diantara fitur-fitur terpenting pada Ubuntu 14.04 LTS ini, termasuk
perangkat tambahan untuk AppArmor, software yang memberikan keamanan
ekstra untuk Ubuntu. Rilis Ubuntu ini datang dengan versi kernel Linux
3.13.0-19.39 terbaru yang telah menggendong fitur-fitur yang diperlukan
untuk mendukung mobile dan komputasi awan (Cloud Computing), serta Big
Data.
- See more at: http://gudanglinux.com/produk/ubuntu-14-04-lts/#sthash.01UziptM.dpuf
Ubuntu
Versi 14.04 “Trusty Tahr” merupakan distribusi Linux yang paling
populer menggunakan user interface Unity yang khas dan disesuaikan.
Trusty Tahr merupakan edisi dengan dukungan jangka panjang “Long Term
Support” (LTS) selama 5 tahun, berupa dukungan keamanan berikut jalur
upgrade yang lebih mudah dibandingkan rilis versi LTS (12.04)
sebelumnya.
Rilis dengan dukungan jangka panjang (LTS) menjanjikan pemeliharaan
yang didukung oleh Canonical selama lima tahun, agar senantiasa stabil,
handal, aman dan sekaligus berdampak hemat biaya, terutama untuk desktop
dengan penyebaran skala besar, baik pada perusahaan, sektor publik dan
pemerintahan.
Mulai dari rilis ini, Canonical berikrar untuk fokus pada konvergensi
Ubuntu dalam membangun infrastruktur sistem operasi open source OS
tunggal yang akan berjalan secara berkesinambungan baik di PC, tablet,
ponsel dan bahkan pada TV.
Diantara fitur-fitur terpenting pada Ubuntu 14.04 LTS ini, termasuk
perangkat tambahan untuk AppArmor, software yang memberikan keamanan
ekstra untuk Ubuntu. Rilis Ubuntu ini datang dengan versi kernel Linux
3.13.0-19.39 terbaru yang telah menggendong fitur-fitur yang diperlukan
untuk mendukung mobile dan komputasi awan (Cloud Computing), serta Big
Data.
- See more at: http://gudanglinux.com/produk/ubuntu-14-04-lts/#sthash.01UziptM.dpuf
Ubuntu
Versi 14.04 “Trusty Tahr” merupakan distribusi Linux yang paling
populer menggunakan user interface Unity yang khas dan disesuaikan.
Trusty Tahr merupakan edisi dengan dukungan jangka panjang “Long Term
Support” (LTS) selama 5 tahun, berupa dukungan keamanan berikut jalur
upgrade yang lebih mudah dibandingkan rilis versi LTS (12.04)
sebelumnya.
Rilis dengan dukungan jangka panjang (LTS) menjanjikan pemeliharaan
yang didukung oleh Canonical selama lima tahun, agar senantiasa stabil,
handal, aman dan sekaligus berdampak hemat biaya, terutama untuk desktop
dengan penyebaran skala besar, baik pada perusahaan, sektor publik dan
pemerintahan.
Mulai dari rilis ini, Canonical berikrar untuk fokus pada konvergensi
Ubuntu dalam membangun infrastruktur sistem operasi open source OS
tunggal yang akan berjalan secara berkesinambungan baik di PC, tablet,
ponsel dan bahkan pada TV.
Diantara fitur-fitur terpenting pada Ubuntu 14.04 LTS ini, termasuk
perangkat tambahan untuk AppArmor, software yang memberikan keamanan
ekstra untuk Ubuntu. Rilis Ubuntu ini datang dengan versi kernel Linux
3.13.0-19.39 terbaru yang telah menggendong fitur-fitur yang diperlukan
untuk mendukung mobile dan komputasi awan (Cloud Computing), serta Big
Data.
- See more at: http://gudanglinux.com/produk/ubuntu-14-04-lts/#sthash.01UziptM.dpuf
buntu
Versi 14.04 “Trusty Tahr” merupakan distribusi Linux yang paling
populer menggunakan user interface Unity yang khas dan disesuaikan.
Trusty Tahr merupakan edisi dengan dukungan jangka panjang “Long Term
Support” (LTS) selama 5 tahun, berupa dukungan keamanan berikut jalur
upgrade yang lebih mudah dibandingkan rilis versi LTS (12.04)
sebelumnya.
Rilis dengan dukungan jangka panjang (LTS) menjanjikan pemeliharaan
yang didukung oleh Canonical selama lima tahun, agar senantiasa stabil,
handal, aman dan sekaligus berdampak hemat biaya, terutama untuk desktop
dengan penyebaran skala besar, baik pada perusahaan, sektor publik dan
pemerintahan.
Mulai dari rilis ini, Canonical berikrar untuk fokus pada konvergensi
Ubuntu dalam membangun infrastruktur sistem operasi open source OS
tunggal yang akan berjalan secara berkesinambungan baik di PC, tablet,
ponsel dan bahkan pada TV.
Diantara fitur-fitur terpenting pada Ubuntu 14.04 LTS ini, termasuk
perangkat tambahan untuk AppArmor, software yang memberikan keamanan
ekstra untuk Ubuntu. Rilis Ubuntu ini datang dengan versi kernel Linux
3.13.0-19.39 terbaru yang telah menggendong fitur-fitur yang diperlukan
untuk mendukung mobile dan komputasi awan (Cloud Computing), serta Big
Data.
- See more at: http://gudanglinux.com/produk/ubuntu-14-04-lts/#sthash.Hkj85PWp.dpuf
Ubuntu
Versi 14.04 “Trusty Tahr” merupakan distribusi Linux yang paling
populer menggunakan user interface Unity yang khas dan disesuaikan.
Trusty Tahr merupakan edisi dengan dukungan jangka panjang “Long Term
Support” (LTS) selama 5 tahun, berupa dukungan keamanan berikut jalur
upgrade yang lebih mudah dibandingkan rilis versi LTS (12.04)
sebelumnya.
Rilis dengan dukungan jangka panjang (LTS) menjanjikan pemeliharaan
yang didukung oleh Canonical selama lima tahun, agar senantiasa stabil,
handal, aman dan sekaligus berdampak hemat biaya, terutama untuk desktop
dengan penyebaran skala besar, baik pada perusahaan, sektor publik dan
pemerintahan.
Mulai dari rilis ini, Canonical berikrar untuk fokus pada konvergensi
Ubuntu dalam membangun infrastruktur sistem operasi open source OS
tunggal yang akan berjalan secara berkesinambungan baik di PC, tablet,
ponsel dan bahkan pada TV.
Diantara fitur-fitur terpenting pada Ubuntu 14.04 LTS ini, termasuk
perangkat tambahan untuk AppArmor, software yang memberikan keamanan
ekstra untuk Ubuntu. Rilis Ubuntu ini datang dengan versi kernel Linux
3.13.0-19.39 terbaru yang telah menggendong fitur-fitur yang diperlukan
untuk mendukung mobile dan komputasi awan (Cloud Computing), serta Big
Data.
- See more at: http://gudanglinux.com/produk/ubuntu-14-04-lts/#sthash.Hkj85PWp.dpuf
Ubuntu
Versi 14.04 “Trusty Tahr” merupakan distribusi Linux yang paling
populer menggunakan user interface Unity yang khas dan disesuaikan.
Trusty Tahr merupakan edisi dengan dukungan jangka panjang “Long Term
Support” (LTS) selama 5 tahun, berupa dukungan keamanan berikut jalur
upgrade yang lebih mudah dibandingkan rilis versi LTS (12.04)
sebelumnya.
Rilis dengan dukungan jangka panjang (LTS) menjanjikan pemeliharaan
yang didukung oleh Canonical selama lima tahun, agar senantiasa stabil,
handal, aman dan sekaligus berdampak hemat biaya, terutama untuk desktop
dengan penyebaran skala besar, baik pada perusahaan, sektor publik dan
pemerintahan.
Mulai dari rilis ini, Canonical berikrar untuk fokus pada konvergensi
Ubuntu dalam membangun infrastruktur sistem operasi open source OS
tunggal yang akan berjalan secara berkesinambungan baik di PC, tablet,
ponsel dan bahkan pada TV.
Diantara fitur-fitur terpenting pada Ubuntu 14.04 LTS ini, termasuk
perangkat tambahan untuk AppArmor, software yang memberikan keamanan
ekstra untuk Ubuntu. Rilis Ubuntu ini datang dengan versi kernel Linux
3.13.0-19.39 terbaru yang telah menggendong fitur-fitur yang diperlukan
untuk mendukung mobile dan komputasi awan (Cloud Computing), serta Big
Data.
- See more at: http://gudanglinux.com/produk/ubuntu-14-04-lts/#sthash.Hkj85PWp.dpuf